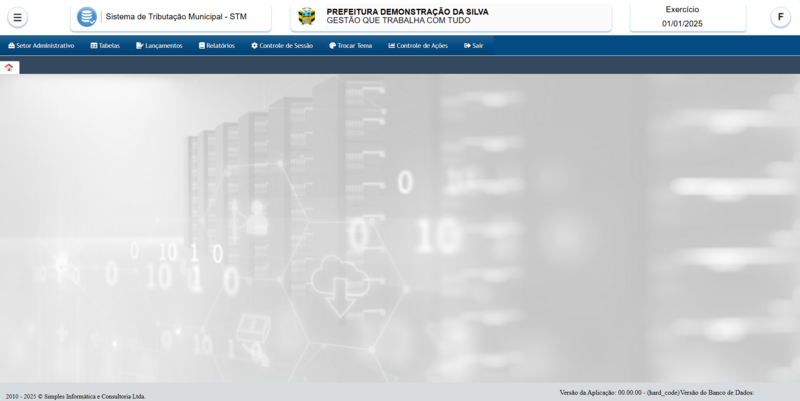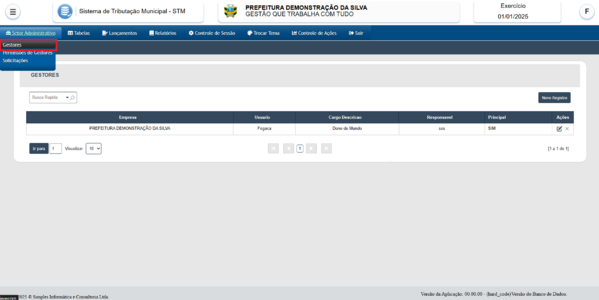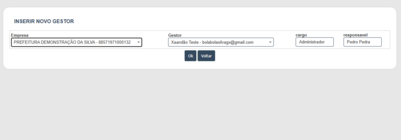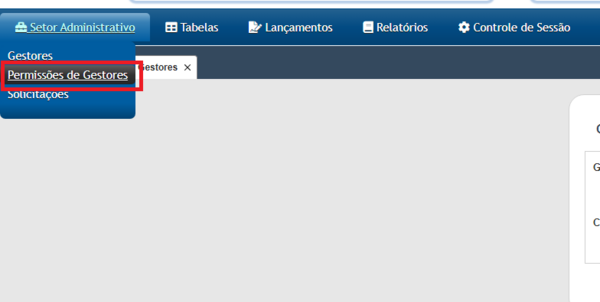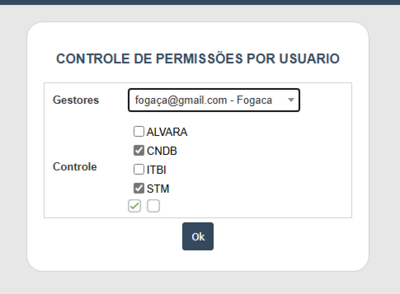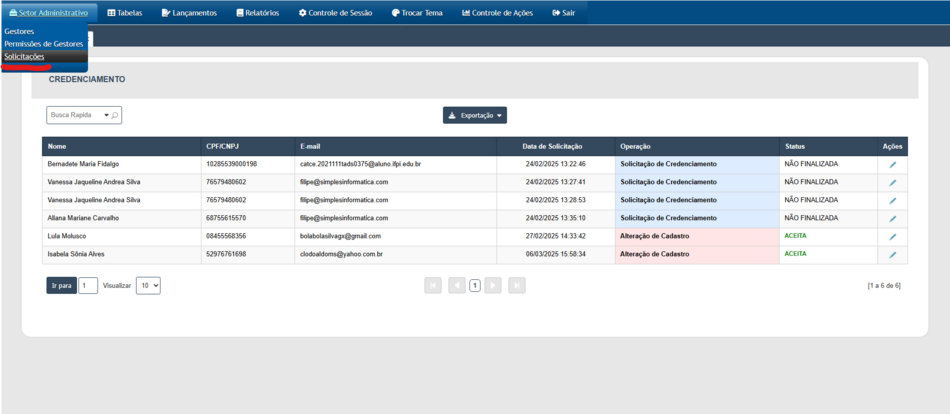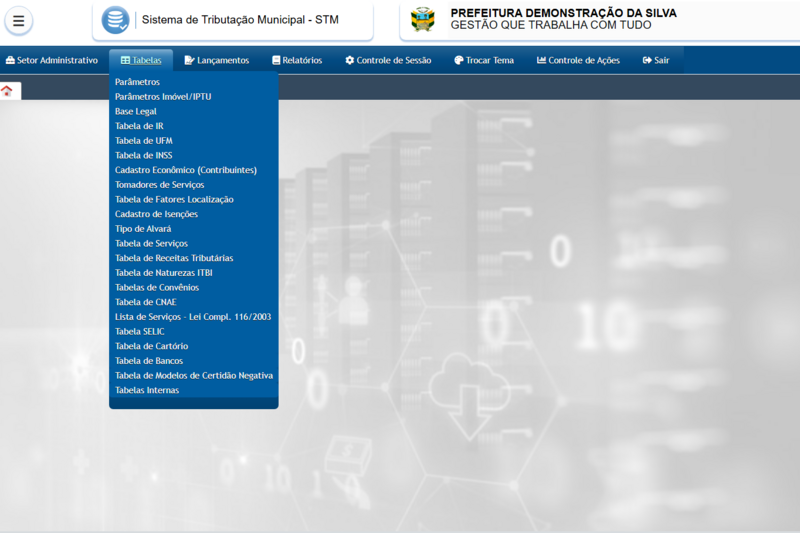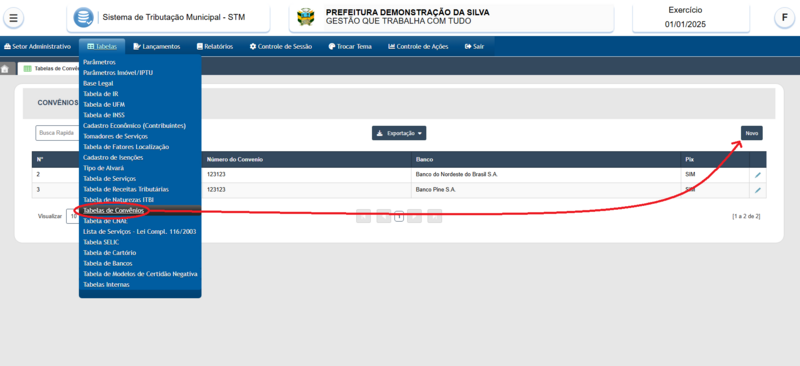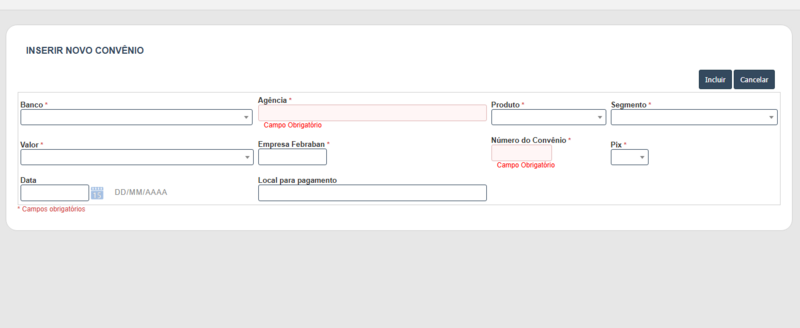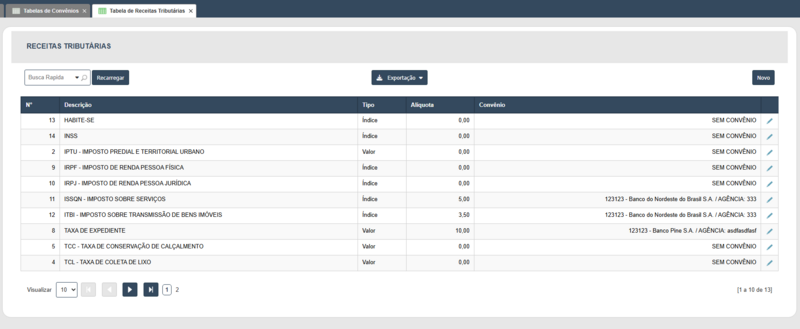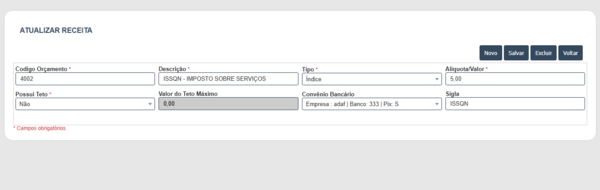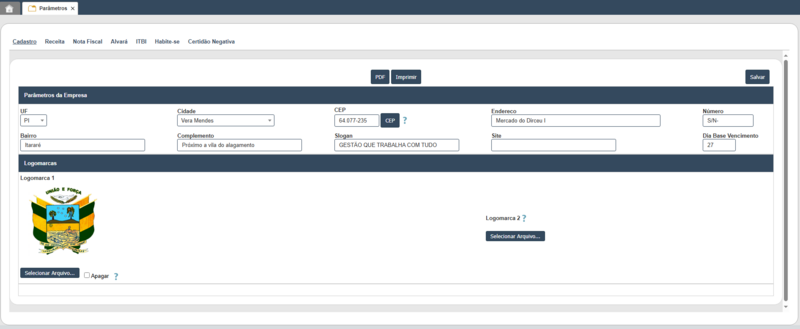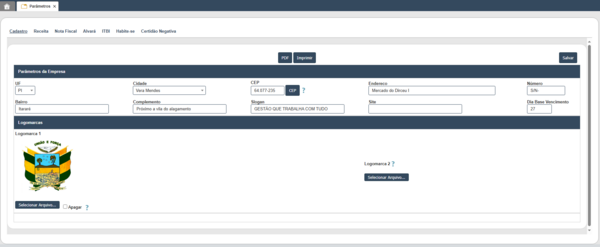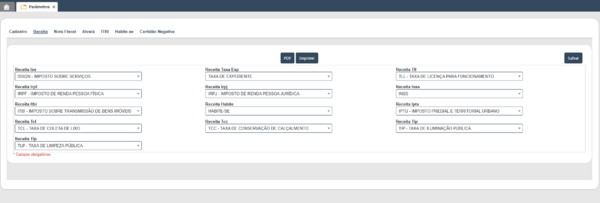Stm:visaoGeralStm
STMWEB na visão do STM
O STMWEB é uma evolução que une dois grandes sistemas: o STM (versão desktop) e o SIAT. Enquanto o SIAT lida apenas com a gestão de Notas Fiscais, o STM conta a gestão de diversos documentos da gestão pública. Nesta seção, apresentamos um guia para ajudá-lo a entender as principais mudanças e funcionalidades do sistema.
Setor Administrativo
⦿ A área "Setor Administrativo" está disponível apenas para gestores marcados como principais (Chefes Administrativo). Se esse não for o seu perfil, clique aqui para avançar para a próxima sessão.
Nesta aba é possível realizar as seguintes ações:
- Adicionar Gestores
- Gerenciar suas Permissões
- Atender a solicitações de outros usuários
Gestores
Como o STMWEB é a integração de dois sistemas em uma única plataforma, é necessário definir corretamente o tipo de usuário para que as ferramentas sejam utilizadas de forma adequada.
Na aba "Gestores", você pode adicionar ou remover usuários da lista de gestores da sua prefeitura com liberdade. Os usuários incluídos nessa lista terão acesso ao painel administrativo da empresa, o que permite a criação, visualização, manutenção e emissão de documentos da gestão pública.
Permissão de Gestores
Na aba "Permissão de Gestores", você poderá definir quais áreas do sistema cada usuário credenciado tem autorização para acessar e manipular. Por exemplo:
- O servidor G, responsável pelos alvarás, terá permissão apenas para gerenciar os documentos de alvará.
- Já o servidor H, encarregado dos documentos de ITBI, terá acesso exclusivamente a essa funcionalidade.
Essa configuração garante que cada gestor atue apenas nas áreas correspondentes às suas responsabilidades dentro do sistema.
Solicitações
Nesta aba, ficam listadas todas as alterações cadastrais e pedidos de credenciamento solicitados para sua empresa.
Para visualizar uma solicitação, clique no ícone de lápis, localizado na coluna "Ações" da tabela. Ao abrir uma solicitação específica, será possível analisar todas as informações detalhadas e, se necessário, realizar o deferimento diretamente pela tela.
⦿ Solicitações que não foram finalizadas também estão listadas na tabela de solicitações. Você pode fazer uma análise prévia dessas solicitações, mas não é possível aprovar ou recusar as mesmas até que estejam finalizadas. Solicitações finalizadas ficam marcadas com o status "Pendente" na tabela.
Tabelas
As tabelas do sistema listam todas as partes configuráveis, além de fornecerem informações para garantir a maior transparência possível. Elas são divididas em duas categorias:
- Tabelas de Configuração: Permitem a adição e remoção de registros, oferecendo flexibilidade para ajustar o sistema conforme necessário.
- Tabelas Internas: São pré-configuradas e não podem ser alteradas, garantindo que certos dados essenciais sejam mantidos inalterados.
Dentre as tabelas disponíveis, algumas são fundamentais para o correto funcionamento do sistema. São elas:
- Convênios
- Receitas Tributárias
- Parâmetros
Certifique-se de configurar essas tabelas antes de iniciar a utilização do sistema, garantindo assim o pleno funcionamento de suas funcionalidades.
⦿ A maioria dos manuais abordará a configuração dessas tabelas como etapa inicial, antes da execução das funcionalidades específicas propostas em cada processo.
Convênios
Inicialmente devemos configurar os convênios bancários de sua empresa. Abra a página de Convênios no Menu e crie um novo a partir do botão "Novo".
O formulário de convênios segue o modelo estabelecido pela FEBRABAN e contém os seguintes campos:
* Banco: Campo de seleção contendo todos os bancos com seus respectivos códigos. * Agência: Campo descritivo utilizado para identificar a agência bancária responsável pelo convênio. * Produto: Código do produto (geralmente preenchido com o valor 8, por padrão). * Segmento: Código correspondente ao segmento do convênio. * Valor: Código de valor do convênio (6 ou 7, conforme o tipo de contrato). |
* Empresa: Número da empresa vinculada ao convênio. * Nº Convênio: Número de identificação do convênio. * PIX: Indica se o convênio permite pagamento via PIX. * Data: Data de lançamento do convênio. * Local: Campo auxiliar para descrever local de pagamento dentro das DAM. ⦿ Observação: Caso o campo fique em branco, será utilizado o valor padrão: "PAGÁVEL EM QUALQUER BANCO OU LOTÉRICA". |
Receitas
Em seguida, passamos para a tabela de Receitas Tributárias. Aqui definimos todos os impostos e taxas cobrados pela sua empresa.
Ao cadastrar uma nova receita ou taxa, é necessário preencher os seguintes campos:
- Código do Orçamento: Identificador vinculado ao orçamento correspondente.
- Descrição: Nome do imposto ou taxa a ser cadastrado.
- Tipo de Cobrança: Define a forma de cálculo da receita. As opções disponíveis são:
- Valor Direto: Valor fixo informado diretamente.
- Índice: Percentual aplicado sobre um valor de referência.
- UFM: Valor baseado na Unidade Fiscal do Município.
- Alíquota / Valor: Percentual ou valor fixo cobrado pela receita.
- Teto de Cobrança: Indicação se existe um valor máximo (teto) para cobrança.
- Valor do Teto: Valor limite que será aplicado, caso exista teto definido.
- Convênio: Convênio associado à receita, quando aplicável.
Parâmetros
A tabela de parâmetros é a tabela principal do sistema, ela é responsável por configurar todos os documentos, desde de ajustes padrões até configurações de impressão.
Essa tabela é dividida em abas, uma para cada documento, com configurações correspondente a cada setor. Vamos analisar cada uma delas abaixo.
Cadastro
Aba responsável pelas configurações da Prefeitura. Informações como logo, slogan, endereço e dia padrão para o vencimento dos documentos são definidos nessa aba
Receitas
Aba responsável por definir quais são os impostos e taxas padrões para cada uma das receitas de sua prefeitura.