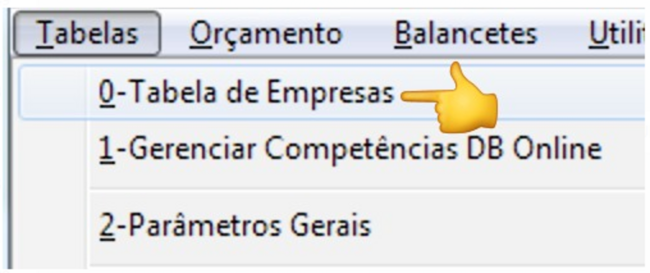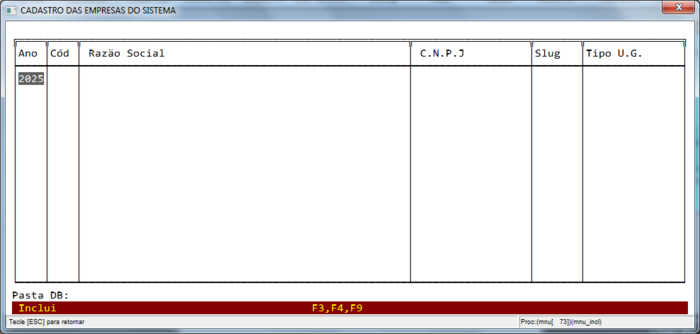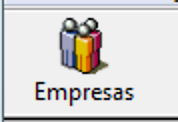Criação de nova empresa: mudanças entre as edições
Sem resumo de edição |
Sem resumo de edição |
||
| Linha 1: | Linha 1: | ||
== Introdução == | == Introdução == | ||
Vamos criar uma nova empresa para utilizar o Sistema de Contabilidade Pública (SCP21H). Esta criação de uma nova empresa, serve tanto para iniciar os trabalhos de digitação no sistema, quanto para [[Importação de Orçamento|confeccionar um novo orçamento para o ano seguinte]] | Vamos criar uma nova empresa para utilizar o Sistema de Contabilidade Pública (SCP21H). Esta criação de uma nova empresa, serve tanto para iniciar os trabalhos de digitação no sistema, quanto para [[Importação de Orçamento|confeccionar um novo orçamento para o ano seguinte]]. | ||
== Passo a Passo == | |||
'''1.1''' Primeiramente vamos acessar a tabela de empresas, no menu Tabelas, que fica no topo esquerdo da janela do sistema, e selecionamos a primeira opção '''"0. Tabela de Empresas"''' | |||
[[Arquivo:Criar empresa.png|650x650px]] | |||
'''1.2''' Selecione a primeira opção, '''"1. Incluir Novas"''' | |||
[[Arquivo:Criar empresa2.png|650x650px]] | |||
'''1.3''' Digite o '''ano''' para o qual deseja criar a nova empresa; | |||
[[Arquivo:Criar empresa3.png|700x700px]] | |||
'''1.4''' O próximo campo, do código da empresa, '''o próprio usuário define qual será este código'''. Ele servirá como uma identificação da empresa dentro do sistema. Deverá ser um código com quatro caracteres, que podem ser entre números e letras. Como é o usuário do sistema quem define este código, ele pode seguir suas próprias convenções, por exemplo: 0001, ou utilizar as inicias da empresa a ser criada, como PMFS, etc... | |||
'''1.5''' Caso já existam empresas de anos anteriores cadastradas no sistema, é possível trazer as informações delas já de imediato para estes, e os próximos campos, basta '''teclar F8 no campo do código da empresa''', que o sistema irá apresentar as empresas já cadastradas. A partir da lista exibida, você pode escolher uma empresa que já possua todos os dados previamente preenchidos, o mesmo código, o mesmo nome, CNPJ, SLUG e Tipo de U.G. Basta selecionar a empresa desejada, e teclar Enter até o final da seleção, pois todos os dados já serão previamente preenchidos. | |||
'''1.6''' O próximo campo é o da Razão Social, informe o nome completo da Prefeitura, ou Câmara Municipal, ou Fundo de Previdência Própria. Exemplo: PREFEITURA MUNICIPAL DE OEIRAS, CÂMARA MUNICIPAL DE OEIRAS... | |||
'''1.7''' O campo do SLUG é obrigatório. Caso já possua uma empresa já cadastrada com o seu SLUG em anos anteriores, '''o SLUG será o mesmo para qualquer ano'''. Bem como '''o SLUG da Prefeitura será o mesmo para a Câmara e também para o Fundo de Previdência Própria'''. | |||
O SLUG, é uma chave que deve ser informada ao usuário pelo suporte da Simples Informática. Por favor, consulte o suporte da Simples Informática pelo nosso Whatsapp (86) 98141-7162, para mais informações. | |||
'''1.8''' O último campo será para informar qual tipo de Unidade Gestora está sendo cadastrado, Digite 1. Prefeitura, 2. Câmara, ou 3. Fundo de Previdência Própria. | |||
Finalizado o registro da nova empresa, você pode retornar a tela inicial do sistema e clicar no botão de selecionar empresas, no canto superior esquerdo da janela do sistema; | |||
[[Arquivo:Criar empresa4.png]] | |||
Após clicar no botão, uma janela será exibida para você digitar o ano da empresa a qual você deseja acessar; | |||
[[Arquivo:Criar empresa5.png]] | |||
Digite o ano desejado e o sistema exibirá uma lista de empresas naquele ano. | |||
Edição das 14h58min de 24 de setembro de 2024
Introdução
Vamos criar uma nova empresa para utilizar o Sistema de Contabilidade Pública (SCP21H). Esta criação de uma nova empresa, serve tanto para iniciar os trabalhos de digitação no sistema, quanto para confeccionar um novo orçamento para o ano seguinte.
Passo a Passo
1.1 Primeiramente vamos acessar a tabela de empresas, no menu Tabelas, que fica no topo esquerdo da janela do sistema, e selecionamos a primeira opção "0. Tabela de Empresas"
1.2 Selecione a primeira opção, "1. Incluir Novas"
1.3 Digite o ano para o qual deseja criar a nova empresa;
1.4 O próximo campo, do código da empresa, o próprio usuário define qual será este código. Ele servirá como uma identificação da empresa dentro do sistema. Deverá ser um código com quatro caracteres, que podem ser entre números e letras. Como é o usuário do sistema quem define este código, ele pode seguir suas próprias convenções, por exemplo: 0001, ou utilizar as inicias da empresa a ser criada, como PMFS, etc...
1.5 Caso já existam empresas de anos anteriores cadastradas no sistema, é possível trazer as informações delas já de imediato para estes, e os próximos campos, basta teclar F8 no campo do código da empresa, que o sistema irá apresentar as empresas já cadastradas. A partir da lista exibida, você pode escolher uma empresa que já possua todos os dados previamente preenchidos, o mesmo código, o mesmo nome, CNPJ, SLUG e Tipo de U.G. Basta selecionar a empresa desejada, e teclar Enter até o final da seleção, pois todos os dados já serão previamente preenchidos.
1.6 O próximo campo é o da Razão Social, informe o nome completo da Prefeitura, ou Câmara Municipal, ou Fundo de Previdência Própria. Exemplo: PREFEITURA MUNICIPAL DE OEIRAS, CÂMARA MUNICIPAL DE OEIRAS...
1.7 O campo do SLUG é obrigatório. Caso já possua uma empresa já cadastrada com o seu SLUG em anos anteriores, o SLUG será o mesmo para qualquer ano. Bem como o SLUG da Prefeitura será o mesmo para a Câmara e também para o Fundo de Previdência Própria.
O SLUG, é uma chave que deve ser informada ao usuário pelo suporte da Simples Informática. Por favor, consulte o suporte da Simples Informática pelo nosso Whatsapp (86) 98141-7162, para mais informações.
1.8 O último campo será para informar qual tipo de Unidade Gestora está sendo cadastrado, Digite 1. Prefeitura, 2. Câmara, ou 3. Fundo de Previdência Própria.
Finalizado o registro da nova empresa, você pode retornar a tela inicial do sistema e clicar no botão de selecionar empresas, no canto superior esquerdo da janela do sistema;
Após clicar no botão, uma janela será exibida para você digitar o ano da empresa a qual você deseja acessar;
Digite o ano desejado e o sistema exibirá uma lista de empresas naquele ano.