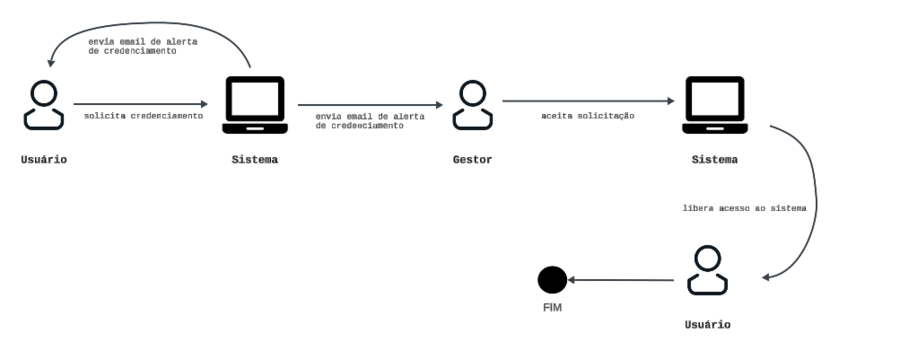SICON: mudanças entre as edições
(ADD: conteudo inicial) |
Sem resumo de edição |
||
| (7 revisões intermediárias pelo mesmo usuário não estão sendo mostradas) | |||
| Linha 1: | Linha 1: | ||
__TOC__ | |||
= Sistema de Contratos Online = | = Sistema de Contratos Online = | ||
O SICON é uma ferramenta destinada ao controle e gerenciamento de contratos da Prefeitura, proporcionando uma visão ampla e detalhada de todos os contratos vinculados à respectiva Unidade Gestora. | O SICON é uma ferramenta destinada ao controle e gerenciamento de contratos da Prefeitura, proporcionando uma visão ampla e detalhada de todos os contratos vinculados à respectiva Unidade Gestora. | ||
| Linha 5: | Linha 7: | ||
== Login == | == Login == | ||
Por | Por se tratar de um sistema integrado, que reúne diversas ferramentas específicas, o acesso ao '''SICON''' é realizado por meio do '''sistema principal'''. | ||
Para utilizar o SICON, é necessário efetuar o login com suas credenciais de acesso. | |||
[[Arquivo:Sicon-Tela-login.png|center|thumb|800px|Tela de Login do sistema]] | |||
Na página de login, além de acessar o sistema, o usuário tem a opção de: | |||
* Recuperar a senha, caso tenha esquecido; | |||
* Solicitar acesso, caso ainda não possua um cadastro ativo; | |||
* Outras funcionalidades que não serão abordadas nesta seção por não estarem diretamente relacionadas ao conteúdo deste manual. | |||
=== Cadastro de Usuário === | |||
Para se cadastrar no sistema, clique na opção "'''Não tem cadastro?'''", localizada abaixo dos campos de login. | |||
[[Arquivo:Sicon-botao-cadastro.png|500px]] | |||
Após essa ação, você será redirecionado para o '''formulário de solicitação de credenciamento'''. | |||
Preencha todos os campos obrigatórios com suas informações e, em seguida, '''selecione a empresa à qual deseja enviar sua solicitação de acesso'''. | |||
Após o envio, um e-mail automático será encaminhado ao solicitante e ao '''gestor responsável da empresa''', que fará a análise e '''decidirá sobre a aprovação do seu credenciamento'''. | |||
[[Arquivo:Sicon-email-solicitacao.png|right|400px|thumb|Email de solicitação de credenciamento]] | |||
[[Arquivo:Sicon-formulario-cadastro.png|left|thumb|600px|Formulário de cadastro de solicitação]] | |||
[[Arquivo:Fluxo-cadastro.png|center|thumb|900px|Fluxo de solicitação]] | |||
=== Recuperação de senha === | |||
Caso você já tenha cadastro no sistema e tenha esquecido sua senha, clique na opção "'''Esqueceu a Senha?'''" disponível na tela de login. | |||
[[Arquivo:Sicon-botao-recuperar-senha.png|500px]] | |||
Você será direcionado para uma tela onde deverá '''informar o e-mail utilizado no momento do cadastro'''. Após a confirmação, o sistema enviará um e-mail contendo um '''código de verificação'''. | |||
Digite o código informado no campo correspondente na tela e prossiga com a redefinição da senha. | |||
{| style="width:100%;" | | |||
| style="width:30%;" | | |||
[[Arquivo:Sicon-formulario-recuperar-senha.png|thumb|350px|Formulário para validar email]] | |||
| style="width:30%;" | | |||
[[Arquivo:Sicon-email-recuperar-senha.png|thumb|360px|Email com código de validação]] | |||
| style="width:30%;" | | |||
[[Arquivo:Sicon-codigo-recuperar-senha.png|thumb|300px|Validação de Email]] | |||
|} | |||
Após a validação do código, o sistema exibirá uma tela com suas '''informações básicas''' de usuário e um '''campo específico para criação de uma nova senha de acesso'''. | |||
[[Arquivo:Sicon-nova-senha.png|center|thumb|800px|Formulário para alteração da senha]] | |||
== Seleção de Competência == | |||
Após realizar o login no '''SERP''', acesse a aba '''SICON''' no menu lateral. Em seguida, '''selecione a competência desejada''' (mês e ano de trabalho) e '''escolha a empresa''' na qual deseja atuar, caso esteja vinculado a mais de uma. | |||
{| style="width:100%;" | | |||
| style="width:49%;"| | |||
[[Arquivo:Sicon-tela-inicial-serp.png|thumb|400px|Tela inicial do SERP ]] | |||
| style="width:50%;"| | |||
[[Arquivo:Sicon-selecao-competencia.png|thumb|600px|Seleção de competência par SICON]] | |||
|} | |||
== Página Inicial == | |||
A página inicial do '''SICON''' possui uma interface simples e intuitiva. A partir dela, navegaremos por cada funcionalidade disponível, seguindo a disposição da esquerda para a direita. | |||
[[Arquivo:Sicon-tela-inicial.png|center|thumb|800px|Tela Inicial do Sistema.]] | |||
== Contratos == | |||
Nesta aba é possível: | |||
* Listar os contratos existentes; | |||
* Importar contratos via planilha Excel, de forma rápida e prática. | |||
[[Arquivo:SICON-botoes-menu-contratos.png|center|thumb|800px|Opções do menu para os contratos.]] | |||
=== Adição Manual === | |||
{| style="width:100%;"| | |||
| style="width:70%; vertical-align: top;" | | |||
Para adicionar um contrato manualmente no sistema: | |||
# Acesse a '''lista de contratos''' no menu; | |||
# Clique em '''"Novo"'''. | |||
| style="width:30%;"| | |||
[[Arquivo:Sicon-botao-inserir-contrato.png|right|260px]] | |||
|} | |||
Preencha os campos obrigatórios com as seguintes informações: | |||
* Situação do contrato; | |||
* Link de acesso ao '''CW (Contrato Web)'''; | |||
* Tipo de contrato; | |||
* Numeração; | |||
* Data de lançamento; | |||
* Entre outros dados exigidos. | |||
[[Arquivo:Sicon-informacoes-contrato.png|center|thumb|800px|Informações para o contrato.]] | |||
Também é necessário '''informar os dados do PCASP''', relacionados aos controles de '''débito e crédito''', antes de finalizar o processo. Ao concluir o preenchimento, clique no botão de '''salvar''' localizado na lateral do formulário. | |||
[[Arquivo:Sicon-informacoes-pcasp.png|center|thumb|800px|Informações do PCASP.]] | |||
{| style="width:100%;" | | |||
| style="width:70%; vertical-align: top;" | | |||
Após o cadastro do contrato, é possível vincular '''notas fiscais''' ao contrato criado. Utilize o botão de ações ao lado de cada item na listagem. | |||
| style="width:30%;" | | |||
[[Arquivo:Sicon-botao-notas.png|right|260px]] | |||
|} | |||
Um pop-up será exibido com a lista de notas fiscais vinculadas ao contrato selecionado. | |||
As informações necessárias para o vínculo da nota fiscal são apenas: | |||
* Número da nota; | |||
* Série; | |||
* Valor; | |||
* Data de emissão. | |||
<gallery mode="slideshow"> | |||
Arquivo:Sicon-modal-notas.png|Lista de Notas Fiscais de um contrato. | |||
Arquivo:Sicon-edicao-nota.png|Dados para Nota Fiscal. | |||
</gallery> | |||
=== Importação de Contrato === | |||
A importação de contratos pode ser feita de maneira prática: | |||
# '''Arraste o arquivo''' .xlsx contendo os contratos para a área de upload; | |||
# Clique em '''"OK"''' para que o sistema processe os dados e realize a inserção no sistema. | |||
[[Arquivo:Sicon-tela-de-upload.png|center|thumb|800px|Área de upload de arquivos para importação.]] | |||
<div style=" | |||
padding: 0 5px; | |||
color: #000; | |||
background-color: #f8f9fa; | |||
border: 1px solid #c8ccd1; | |||
font-family: 'Menlo','Consolas','Monaco','Noto Mono','Nimbus Mono L',monospace; | |||
font-size: 1em;"> | |||
⦿ Certifique-se de que os arquivos estejam no formato exigido pelo '''[https://sistemas.tce.pi.gov.br/muralcon/index.xhtml?faces-redirect=true TCE]''' e correspondam à mesma Unidade Gestora selecionada no sistema. | |||
</div> | |||
Após o envio, verifique na lista de contratos quais registros foram inseridos com sucesso e complete as informações que eventualmente não foram contempladas no modelo do TCE. | |||
A responsabilidade pela validação e complementação dos dados é do usuário. | |||
<gallery mode="slideshow"> | |||
Arquivo:Sicon-sucesso-importacao.png|Imagem de sucesso após importação. | |||
Arquivo:Sicon-contratos-incompletos.png|Lista de contratos após importação. | |||
</gallery> | |||
== Credores == | |||
Esta aba é responsável por listar os credores dentro do sistema. Assim como os contratos, os credores podem ser gerados manualmente ou através do processamento de um contrato importado. | |||
<< -- Imagem da aba de credores -->>(centro) | |||
[[Arquivo:Sicon-tabela-credores.png|center|thumb|800px|Tabela de Credores.]] | |||
Um credor possui informações básicas, complementares e dados bancários. Cada uma dessas informações são separadas em páginas para melhor organização e entendimento dos dados, sendo alguns deles: | |||
{| style="width:100%;" | |||
| style="width:35%; vertical-align:top;" | | |||
* '''Informações básicas:''' | |||
** Nome | |||
** CPF/CNPJ | |||
** Tipo | |||
** Data de Registro | |||
** CEP e código de município | |||
| style="width:65%;" | | |||
[[Arquivo:Sicon-infos-basicas.png|right|500px]] | |||
|- | |||
| style="width:35%; vertical-align:top;" | | |||
* '''Informações complementares:''' | |||
** CNAE | |||
** Inscrições Estadual e Municipal | |||
** Tipo de empresa | |||
** Entre outros | |||
** Telefones para contato | |||
** E-mail | |||
| style="width:65%;" | | |||
[[Arquivo:Sicon-infos-complementares.png|right|500px]] | |||
|- | |||
| style="width:35%; vertical-align:top;" | | |||
* '''Dados Bancários:''' | |||
** Banco | |||
** Número da Agência | |||
** Número da Conta | |||
| style="width:65%;" | | |||
[[Arquivo:Sicon-infos-bancarias.png|right|500px]] | |||
|} | |||
== Unidades Orçamentárias == | |||
A aba '''Unidades Orçamentárias''' representa entidades adicionais que devem ser vinculadas aos '''contratos''' durante o preenchimento de seus dados no sistema. | |||
<gallery mode="slideshow"> | |||
Arquivo:Sicon-lista-unidades.png|Lista de Unidades Orçamentárias | |||
Arquivo:Sicon-formulario-unidade.png|Formulário de Unidade Orçamentária | |||
</gallery> | |||
== Fundos == | |||
A aba '''Fundos''' refere-se a entidades complementares utilizadas no cadastro das '''Unidades Orçamentárias''', sendo parte integrante de sua estrutura durante o preenchimento. | |||
<gallery mode="slideshow"> | |||
Arquivo:Sicon-lista-fundos.png|Lista de Fundos Orçamentários | |||
Arquivo:Sicon-formulario-fundo.png|Formulário de Fundos Orçamentários | |||
</gallery> | |||
''' | = Dúvidas = | ||
Se precisar de ajuda, entre em contato com o suporte clicando '''[https://api.whatsapp.com/send?phone=5586981417162&text=Ol%C3%A1%20%5BNome%20e%20Munic%C3%ADpio%5D,%20preciso%20de%20ajuda%20com%20%5Bdescri%C3%A7%C3%A3o%20breve%20do%20problema%5D.%20Voc%C3%AAs%20poderiam%20me%20orientar%20sobre%20como%20resolver%20ou%20indicar%20o%20setor%20respons%C3%A1vel? aqui!]''' | |||
'''[[SERP|Voltar para a sessão principal.]]''' | |||
Edição atual tal como às 19h20min de 17 de março de 2025
Sistema de Contratos Online
O SICON é uma ferramenta destinada ao controle e gerenciamento de contratos da Prefeitura, proporcionando uma visão ampla e detalhada de todos os contratos vinculados à respectiva Unidade Gestora.
Nesta seção, apresentaremos um passo a passo completo sobre a utilização do sistema, explicando de forma clara cada funcionalidade e parte integrante da ferramenta.
Login
Por se tratar de um sistema integrado, que reúne diversas ferramentas específicas, o acesso ao SICON é realizado por meio do sistema principal. Para utilizar o SICON, é necessário efetuar o login com suas credenciais de acesso.
Na página de login, além de acessar o sistema, o usuário tem a opção de:
- Recuperar a senha, caso tenha esquecido;
- Solicitar acesso, caso ainda não possua um cadastro ativo;
- Outras funcionalidades que não serão abordadas nesta seção por não estarem diretamente relacionadas ao conteúdo deste manual.
Cadastro de Usuário
Para se cadastrar no sistema, clique na opção "Não tem cadastro?", localizada abaixo dos campos de login.
Após essa ação, você será redirecionado para o formulário de solicitação de credenciamento. Preencha todos os campos obrigatórios com suas informações e, em seguida, selecione a empresa à qual deseja enviar sua solicitação de acesso. Após o envio, um e-mail automático será encaminhado ao solicitante e ao gestor responsável da empresa, que fará a análise e decidirá sobre a aprovação do seu credenciamento.
Recuperação de senha
Caso você já tenha cadastro no sistema e tenha esquecido sua senha, clique na opção "Esqueceu a Senha?" disponível na tela de login.
Você será direcionado para uma tela onde deverá informar o e-mail utilizado no momento do cadastro. Após a confirmação, o sistema enviará um e-mail contendo um código de verificação.
Digite o código informado no campo correspondente na tela e prossiga com a redefinição da senha.
Após a validação do código, o sistema exibirá uma tela com suas informações básicas de usuário e um campo específico para criação de uma nova senha de acesso.
Seleção de Competência
Após realizar o login no SERP, acesse a aba SICON no menu lateral. Em seguida, selecione a competência desejada (mês e ano de trabalho) e escolha a empresa na qual deseja atuar, caso esteja vinculado a mais de uma.
Página Inicial
A página inicial do SICON possui uma interface simples e intuitiva. A partir dela, navegaremos por cada funcionalidade disponível, seguindo a disposição da esquerda para a direita.
Contratos
Nesta aba é possível:
- Listar os contratos existentes;
- Importar contratos via planilha Excel, de forma rápida e prática.
Adição Manual
|
Para adicionar um contrato manualmente no sistema:
|
Preencha os campos obrigatórios com as seguintes informações:
- Situação do contrato;
- Link de acesso ao CW (Contrato Web);
- Tipo de contrato;
- Numeração;
- Data de lançamento;
- Entre outros dados exigidos.
Também é necessário informar os dados do PCASP, relacionados aos controles de débito e crédito, antes de finalizar o processo. Ao concluir o preenchimento, clique no botão de salvar localizado na lateral do formulário.
|
Após o cadastro do contrato, é possível vincular notas fiscais ao contrato criado. Utilize o botão de ações ao lado de cada item na listagem. |
Um pop-up será exibido com a lista de notas fiscais vinculadas ao contrato selecionado. As informações necessárias para o vínculo da nota fiscal são apenas:
- Número da nota;
- Série;
- Valor;
- Data de emissão.
Importação de Contrato
A importação de contratos pode ser feita de maneira prática:
- Arraste o arquivo .xlsx contendo os contratos para a área de upload;
- Clique em "OK" para que o sistema processe os dados e realize a inserção no sistema.
⦿ Certifique-se de que os arquivos estejam no formato exigido pelo TCE e correspondam à mesma Unidade Gestora selecionada no sistema.
Após o envio, verifique na lista de contratos quais registros foram inseridos com sucesso e complete as informações que eventualmente não foram contempladas no modelo do TCE. A responsabilidade pela validação e complementação dos dados é do usuário.
Credores
Esta aba é responsável por listar os credores dentro do sistema. Assim como os contratos, os credores podem ser gerados manualmente ou através do processamento de um contrato importado.
<< -- Imagem da aba de credores -->>(centro)
Um credor possui informações básicas, complementares e dados bancários. Cada uma dessas informações são separadas em páginas para melhor organização e entendimento dos dados, sendo alguns deles:
|
|
|
|
|
Unidades Orçamentárias
A aba Unidades Orçamentárias representa entidades adicionais que devem ser vinculadas aos contratos durante o preenchimento de seus dados no sistema.
Fundos
A aba Fundos refere-se a entidades complementares utilizadas no cadastro das Unidades Orçamentárias, sendo parte integrante de sua estrutura durante o preenchimento.
Dúvidas
Se precisar de ajuda, entre em contato com o suporte clicando aqui!