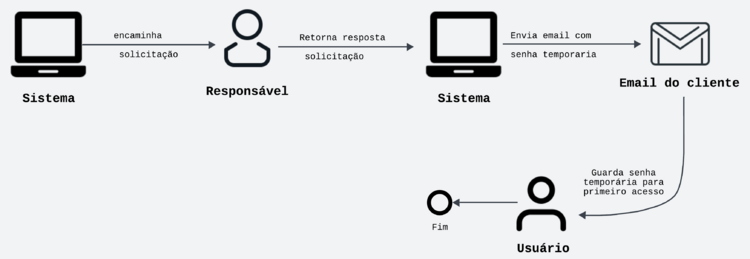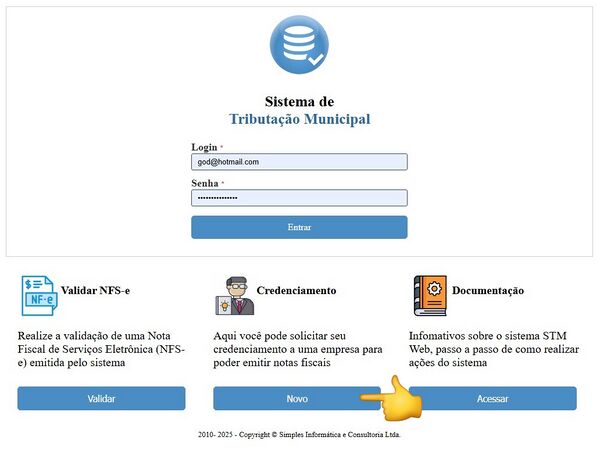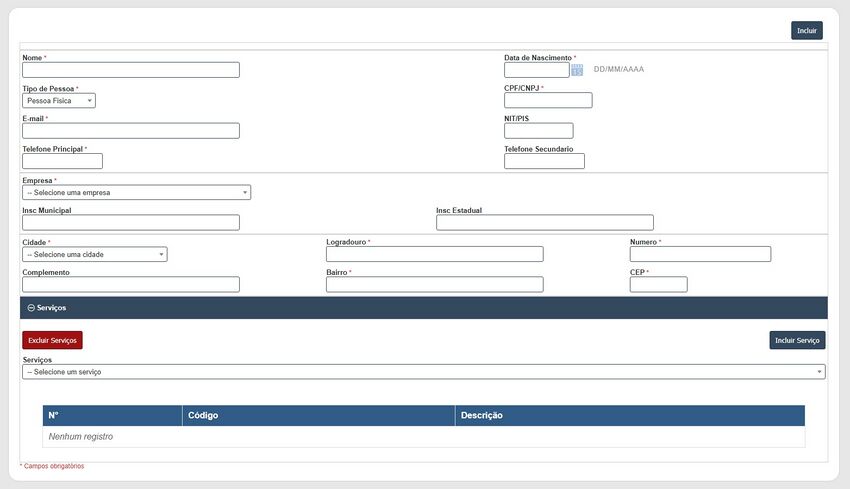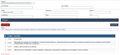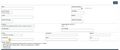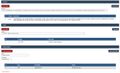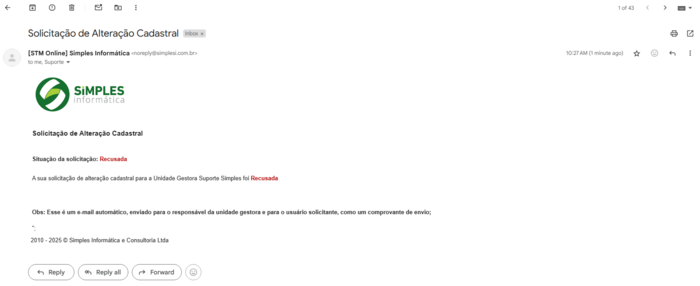Stm:novoCredenciamento: mudanças entre as edições
Sem resumo de edição |
mSem resumo de edição |
||
| (10 revisões intermediárias por 2 usuários não estão sendo mostradas) | |||
| Linha 1: | Linha 1: | ||
<span id="topo"></span> | |||
= Solicitação de Novo Acesso = | = Solicitação de Novo Acesso = | ||
Bem-vindo ao guia de credenciamento no STM. Siga os passos abaixo para se cadastrar no sistema: | Bem-vindo ao guia de credenciamento no STM. Siga os passos abaixo para se cadastrar no sistema: | ||
| Linha 6: | Linha 7: | ||
# Confirme o credenciamento através do link enviado por email; | # Confirme o credenciamento através do link enviado por email; | ||
# Configure sua senha e conclua o processo. | # Configure sua senha e conclua o processo. | ||
[[Arquivo:Novo-credenciamento-fluxo.png|centro|750x750px]] | |||
[[Arquivo: | |||
== Preenchendo o Formulário de Solicitação == | == Preenchendo o Formulário de Solicitação == | ||
Para acessar o formulário, clique no botão '''Novo''' no | Para acessar o formulário, clique no botão '''Novo''' no Card de credenciamento. | ||
[[Arquivo: | [[Arquivo:Novo-tela-inicial.jpg|centro|miniaturadaimagem|600x600px|Botão para nova solicitação.]] | ||
Uma nova aba com o formulário de solicitação será aberta. Preencha todos os campos necessários com atenção. | |||
Uma | [[Arquivo:Novo-formulario-credenciamento.jpg|centro|miniaturadaimagem|850x850px|Formulário de solicitação.]] | ||
[[Arquivo: | |||
<pre> | <pre> | ||
& | ⦿ Atenção: Campos como "Tipo de pessoa" podem influenciar regras de negócio dentro do sistema. Preencha com cuidado. | ||
</pre> | </pre> | ||
=== Pessoa Física === | === Pessoa Física === | ||
Ao se cadastrar como '''pessoa física''', um mini formulário será exibido para que você possa adicionar os serviços atribuídos a você como contribuinte. Você pode incluir quantos serviços desejar, sendo que a listagem disponível dependerá da empresa selecionada anteriormente. | |||
<gallery mode="slideshow"> | Caso seja necessário remover os serviços adicionados, utilize o botão "Excluir Registro". '''Atenção:''' essa ação apagará todos os serviços cadastrados, exigindo que você os adicione novamente do zero. Por isso, revise cuidadosamente suas escolhas antes de concluir o cadastro.<gallery mode="slideshow"> | ||
Arquivo: | Arquivo:Nova-lista-servicos.jpg|Informações iniciais para Pessoa Física. | ||
Arquivo: | Arquivo:Novo-adicao-servico.jpg|Cada empresa possui seus serviços específicos. | ||
Arquivo: | Arquivo:Novo-listagem-servicos.jpg|Visualização dos serviços listados. | ||
</gallery> | </gallery> | ||
=== Pessoa Jurídica === | ===Pessoa Jurídica=== | ||
Ao se cadastrar como '''pessoa jurídica''', o formulário exibirá | Ao se cadastrar como '''pessoa jurídica''', o formulário exibirá novos mini formulários, além de um campo específico para informar o regime tributário do contribuinte. | ||
As informações sobre '''serviços''' e '''CNAEs''' são essenciais para compor um cadastro completo. Portanto, é recomendável que você preencha ao menos um registro em cada um desses mini formulários. | |||
<gallery mode="slideshow"> | <gallery mode="slideshow"> | ||
Arquivo: | Arquivo:Novo-campo-regime.jpg|Regime Tributário. | ||
Arquivo:Novo-detail-credenciamento.jpg|Listagem de CNAEs, serviços e representantes legais. | |||
Arquivo: | |||
</gallery> | </gallery> | ||
==Recebendo Senha Temporária== | |||
Após preencher completamente o formulário e enviá-lo, um e-mail de notificação será enviado ao gestor responsável pela empresa selecionada. Esse e-mail informará sobre sua solicitação de credenciamento. | |||
== Recebendo | |||
Após | |||
Nesta etapa, será necessário aguardar a resposta do gestor. | |||
[[Arquivo:Novo-email-notificação.jpg|center]] | |||
===Solicitação Aceita=== | |||
Para retornos positivos, você receberá na sua caixa de entrada um e-mail com uma senha temporária que você deve usar para acessar o sistema. | |||
[[Arquivo:Novo-email-aceito.jpg|center|thumb|700px|Senha temporária e link de redefinição.]] | |||
[[Arquivo: | |||
===Solicitação Recusada=== | |||
Para retornos negativos, você será notificado de que sua solicitação não foi aprovada. | |||
[[Arquivo:Novo-email-recusado.png|center|thumb|700px|Email de retorno de solicitação recusada.]] | |||
==Dúvidas== | |||
Se precisar de ajuda, entre em contato com o suporte clicando '''[https://api.whatsapp.com/send?phone=5586981417162&text=Ol%C3%A1%20%5BNome%20e%20Munic%C3%ADpio%5D,%20preciso%20de%20ajuda%20com%20%5Bdescri%C3%A7%C3%A3o%20breve%20do%20problema%5D.%20Voc%C3%AAs%20poderiam%20me%20orientar%20sobre%20como%20resolver%20ou%20indicar%20o%20setor%20respons%C3%A1vel? aqui!]''' | |||
'''[[Stm|Voltar para a sessão principal.]]''' | |||
== | <span id="back-to-top" style="width: 30px; | ||
height: 30px; | |||
border: 0.3px solid #000; | |||
border-radius: 50%; | |||
float: right; | |||
display: flex; | |||
align-items: center; | |||
justify-content: center; | |||
position: fixed; | |||
bottom: 20px; | |||
right: 20px; | |||
background-color: white; | |||
z-index: 999;">[[#topo|<i class="fas fa-arrow-up"></i>]]</span> | |||
Edição atual tal como às 12h46min de 29 de maio de 2025
Solicitação de Novo Acesso
Bem-vindo ao guia de credenciamento no STM. Siga os passos abaixo para se cadastrar no sistema:
- Preencha o formulário de solicitação;
- Aguarde a aprovação do gestor responsável;
- Confirme o credenciamento através do link enviado por email;
- Configure sua senha e conclua o processo.
Preenchendo o Formulário de Solicitação
Para acessar o formulário, clique no botão Novo no Card de credenciamento.
Uma nova aba com o formulário de solicitação será aberta. Preencha todos os campos necessários com atenção.
⦿ Atenção: Campos como "Tipo de pessoa" podem influenciar regras de negócio dentro do sistema. Preencha com cuidado.
Pessoa Física
Ao se cadastrar como pessoa física, um mini formulário será exibido para que você possa adicionar os serviços atribuídos a você como contribuinte. Você pode incluir quantos serviços desejar, sendo que a listagem disponível dependerá da empresa selecionada anteriormente.
Caso seja necessário remover os serviços adicionados, utilize o botão "Excluir Registro". Atenção: essa ação apagará todos os serviços cadastrados, exigindo que você os adicione novamente do zero. Por isso, revise cuidadosamente suas escolhas antes de concluir o cadastro.
Pessoa Jurídica
Ao se cadastrar como pessoa jurídica, o formulário exibirá novos mini formulários, além de um campo específico para informar o regime tributário do contribuinte.
As informações sobre serviços e CNAEs são essenciais para compor um cadastro completo. Portanto, é recomendável que você preencha ao menos um registro em cada um desses mini formulários.
Recebendo Senha Temporária
Após preencher completamente o formulário e enviá-lo, um e-mail de notificação será enviado ao gestor responsável pela empresa selecionada. Esse e-mail informará sobre sua solicitação de credenciamento.
Nesta etapa, será necessário aguardar a resposta do gestor.
Solicitação Aceita
Para retornos positivos, você receberá na sua caixa de entrada um e-mail com uma senha temporária que você deve usar para acessar o sistema.
Solicitação Recusada
Para retornos negativos, você será notificado de que sua solicitação não foi aprovada.
Dúvidas
Se precisar de ajuda, entre em contato com o suporte clicando aqui!